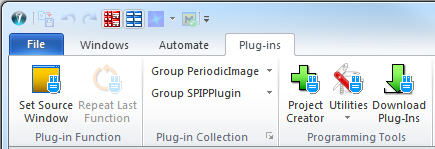
The intension of the SPIP Plug-in interface is to provide and easy way for users to exchange data with the SPIP program. There are mainly three types of operations you can perform with the interface.
Retrieve Images or curves from SPIP windows and apply your own specialized analysis software.
Manipulate data by your own algorithms and view the result in the SPIP windows.
Create your own data and use SPIP's analytical and visualization tools. The data can come from your own control and data acquisition software integrated with SPIP, your own file reader or artificial created data.
Furthermore, SPIP specialized plug-ins can be used for:
File Import. If you have files in a format not supported by SPIP you write your own file importer plug-in, which will work as if they are a part of SPIP and also be supported by the ImageMet Explorer where you for example will be able to see your files in thumbnail view.
Roughness Parameter Calculation. I you want special parameters calculated, which is not part of SPIP you can provide such parameters in plug-in functions that will be called when SPIP is performing roughness calculation. Such parameters can be reported and selected along with other roughness parameters in SPIP and for example be used for active reporting.
Another big advantage of SPIP plug-ins is that they can be part of a batch process.
Thus, the SPIP plug-in interface gives you all the advantages of all the SPIP processing features including file handling and visualization while you can concentrate on your own specialized data processing and data creation.
You can get easy access to your functions by defining associated buttons that will appear in the SPIP Menu. Your plug-ins can include data processing functions as well as dialogs.
The following is a short Getting Started Introduction; the SPIP Plug-in Functions section of the reference guide contains more detailed information about the available interface functions.
SPIP comes with at project generator that can create ready to build programming project for different compilers and purposes including the following:
For other compilers you may use the code generated for one of the supported compilers. The interface is based on COM technology and every programming environment than can create plain DLLs, COM DLLs or ActiveX DLLs can be applied for creation of SPIP Plug-ins.
In most cases you can assume that a Microsoft compiler with higher version number than the generated project will be able to handle the project.
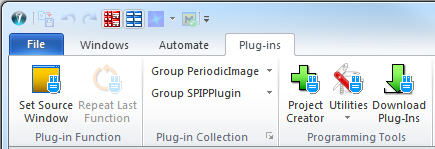
In addition to the user defined Plug-ins the Plug-Ins menu contains a number of convenient functions.
This is a convenient function that will repeat the most recent Plug-in function that has been processed and its shortcut is Ctrl+Shift+Y.
The Set Source Window function is useful when using user-defined dialogs. When a user dialog is created it will be connected to the active data window, - the User Source Window. Whenever the dialog retrieves data it will get it from the User Source Window. However, another data window can be defined as the User Source Window by clicking Define User Source Window or just Ctrl+W. The source window will be indicated by a red box around icon of the data window:
![]()
This pane will give access to plug-ins grouped by their "Group Name" so that they can be executed.
The Linker Dialog is opened by clicking on the Dialog Launcher button and provides information on the available DLLs and Plug-in functions. The DLL Linker Dialog will then show a list of available DLL files. It will be indicated if the DLLs include the SPIPExport function necessary for creating the User Menu. Likewise, the presence of the CloseDLG function is indicated; SPIP needs to call this function when closing Plug-in dialogs. The Version number is associated the data exchange functions and used for checking the comparability with the current SPIP version.
For each DLL you can get information about the available Plug-in functions, their source code name and number in the Plug-Ins collection, Button name and the name of its menu group, and you have the possibility to process the functions directly by clicking Execute.
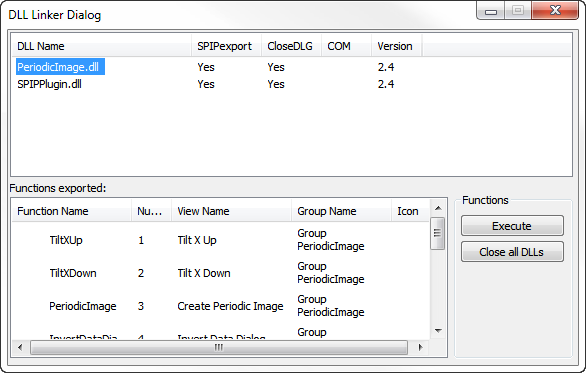
Close All Dialogs will close all user defined dialogs.
Close All DLLs will close all user defined dialogs and free the connections to the DLLs. This enables you to modify and test a Plug-in without having to restart SPIP.
The Programing Tools panel contains tool with useful utilities that can be applied when creating and troubleshooting your own Plug-ins.
Clicking this button will open the Project Creator dialog, enabling you to generate ready to build and run projects containing example code, which you can modify to your purpose.
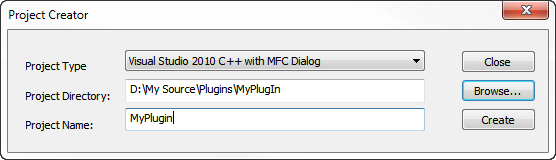
Creating a project is typically done in a few seconds and you can the open the project into your Developer software. The generated project will contain ready to build example code, which you can modify for your own purpose.
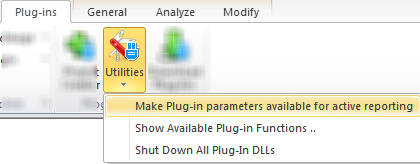
The Utilities dropdown menu has the following menu items:
This function is used for making roughness plug-in parameters available for Active Reporting.
This function will open the plug-in Linker Dialog
In case you have active plug-ins that are consuming resources it might be a good idea close all loaded plug-ins using this menu item.

Click this button for downloading from a collection of free plug-ins for SPIPTM on the Image Metrology website.