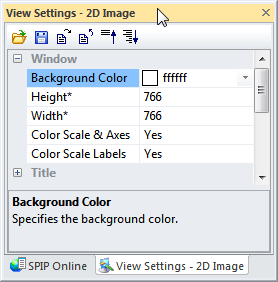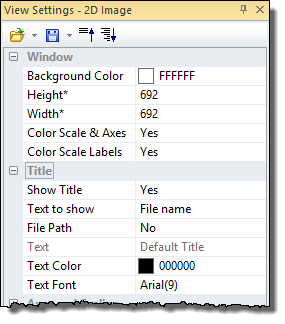
All data windows, except the color scale window, are sharing the View Settings Pane, which allow you to modify the appearance of the windows.
The content of the pane will always reflect the active data window and when altering the changes will be reflected in the data window simultaneously. By default, the view pane will be shown "docked" to the right SPIP frame, but it can also be shown "floating" or docked to the left SPIP frame.
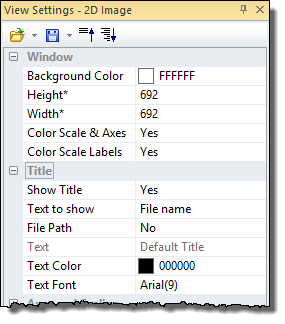
The View Settings Pane can be activated from the Dialog Box Launcher key in the View panel of the General tab.
To move a docked pane into a "floating" window put the cursor in the caption area and drag it to the desired position. This window is fully sizable
To dock a floating pane, move its window to the left or right frame of SPIP, such that the mouse cursor is on the SPIP frame. The width of docked panes is sizable.
All window panes can be auto hidden by left-clicking on the push-pin button in the upper right hand corner of the pane:
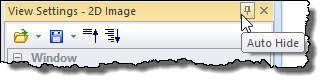
When auto hided, the pane will appear again just by moving the mouse into the edge where the pane is hidden.
To turn off the auto hiding mode click on the horizontal push-pin button
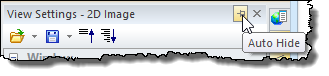
To modify a parameter, select the parameter of interest and enter a new value. You may also use the arrow buttons, which appear automatically when applicable. Likewise toggle fields can be changed by pressing the space bar or the up down arrow keys on the keyboard.
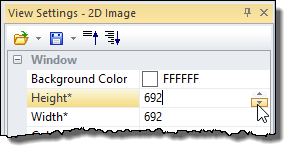
To load and save settings click the associated load and save buttons:

To recall previously stored settings click one of the buttons in File Open pull down menu. You may select Reset to Default, which will load your own default settings or click the Reset to Factory Default to load the original factory settings. The Default Settings at those, which are applied when a new data window is created.
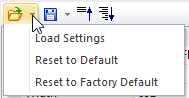
To save the current settings to file or define them as the default settings click the associated buttons in the Save pull down menu:
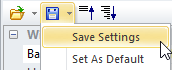
The saved settings will only define the settings for the active windows type, such that settings for profile windows are independent from, e.g., image windows.
The setting parameters are grouped into logical groups, which can be individually collapsed or expanded by clicking on the associated buttons.
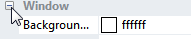
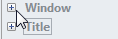
To collapse or expand all groups click on the association tool keys in top of the pane:
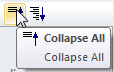
At the bottom of the pane there is a Help Field explaining the function of the selected parameter. The help section is resizable.